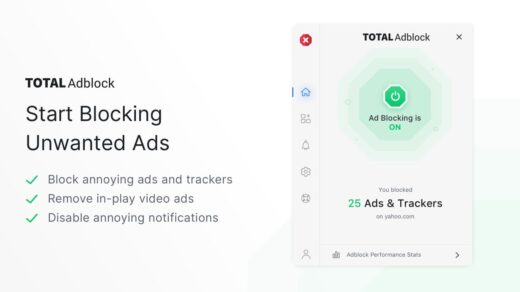Are you having trouble connecting to your local server? Don’t worry! This guide will help you understand and fix the 127.0.0.1:57573 error.
We’ll explain what it means, why it happens, and how to solve it. Whether you’re a beginner or an experienced developer, you’ll find useful information here. Let’s dive in and learn how to get your local server up and running smoothly!
When you’re working on websites or apps, you often need to test them on your computer before sharing them with the world.
This is where “localhost” comes in handy. It’s like a special address that lets your computer talk to itself. But sometimes, things don’t work as they should, and you might see an error message mentioning 127.0.0.1:57573.
This error can be frustrating, especially if you’re not sure what it means or how to fix it. But don’t worry! We’re here to help.
127.0.0.1:57573 – Fix Connectivity Issues Easily

In this guide, we’ll break down the error, explain why it happens, and show you step-by-step how to solve it.
We’ll use simple words and give you practical tips that anyone can follow.
By the end of this article, you’ll understand:
- What 127.0.0.1:57573 means
- Why you might see this error
- How to fix it using different methods
- Ways to use this local address for your work
- Other similar errors you might come across
So, let’s get started and turn that error message into a working connection!
What is 127.0.0.1:57573?
Let’s break this down into simple parts:
- 127.0.0.1: This is a special IP address. Think of it as your computer’s home address. When you use this, you’re telling your computer to talk to itself.
- 57573: This is a port number. If the IP address is like a building, the port is like a specific door or window. It’s where a particular program or service is listening for connections.
When you put them together (127.0.0.1:57573), it means you’re trying to connect to a specific service running on your computer. This is super useful for testing websites, apps, or other programs without needing to put them on the internet.
Why use localhost?
Using localhost (127.0.0.1) is great for developers because:
- It’s fast – you’re not going through the internet
- It’s private – only your computer can access it
- It’s safe – you can test things without worrying about security issues
What does the error mean?
If you see an error with 127.0.0.1:57573, it usually means:
- Your computer is trying to connect to itself on port 57573
- Something is stopping this connection from working properly
Now that we know what it means, let’s look at why this error might pop up.
Cause of error: 127.0.0.1:57573
When you see the 127.0.0.1:57573 error, it means your computer is having trouble talking to itself on a specific port. There are several reasons why this might happen. Let’s look at the most common causes:
- Port conflict
- What it means: Two programs are trying to use the same port (57573 in this case)
- Why it happens: Sometimes, another app might be using the port you want
- Incorrect port number
- What it means: You’re trying to connect to the wrong port
- Why it happens: Typos or misreading instructions can lead to using the wrong number
- Lack of permissions
- What it means: Your account doesn’t have the right to use that port
- Why it happens: Security settings might be too strict
- Firewall blocking
- What it means: Your computer’s security system is stopping the connection
- Why it happens: Firewalls sometimes see local connections as threats
Other possible causes:
- The service you’re trying to reach isn’t running
- Your network settings are incorrect
- There’s a problem with the program you’re using
Understanding these causes is the first step to fixing the problem. In the next sections, we’ll look at how to solve these issues and get your local connection working again.
How to Restart the LXSSManager service for WSL?
Sometimes, the 127.0.0.1:57573 error can be fixed by restarting a service called LXSSManager. This is especially useful if you’re using Windows Subsystem for Linux (WSL). Here’s how to do it:
- Open the Run box
- Press the Windows key and R at the same time
- A small window will pop up
- Open Services
- Type
services.mscin the Run box - Press Enter
- Type
- Find LXSSManager
- Look through the list of services
- Find the one called “LxssManager”
- Restart the service
- Right-click on “LxssManager”
- Choose “Restart” from the menu
- Wait and check
- Give it a moment to restart
- Try your connection again
Why this helps:
- LXSSManager controls how Windows talks to Linux systems
- Restarting it can clear up communication problems
Tips:
- If you can’t find LXSSManager, make sure WSL is installed
- Sometimes you might need to restart your computer after this
Remember, this is just one way to fix the error. If it doesn’t work, don’t worry! We have more solutions coming up.
Connect the port to Localhost
Now that we’ve tried restarting services, let’s look at how to properly connect to your local server. This process is simple, but it’s important to get it right:
- Open your web browser
- Any browser will do (Chrome, Firefox, Edge, etc.)
- Type the address
- In the address bar, type:
localhost:57573 - If you’re using a different port, replace 57573 with that number
- In the address bar, type:
- Press Enter
- Hit the Enter key to go to that address
What this does:
- Tells your browser to connect to your computer
- Uses the specific port number you provided
If it works:
- You should see your local website or app
- This means your server is running correctly
If it doesn’t work:
- You might see an error message
- Don’t worry, we’ll cover how to fix this next
Tips for success:
- Make sure your local server is running
- Double-check the port number
- Try a different browser if one doesn’t work
Remember, localhost is just another way to say 127.0.0.1. They mean the same thing to your computer.
If you’re still having trouble after trying this, don’t give up! We have more troubleshooting steps coming up that can help solve the 127.0.0.1:57573 error.
Various Troubleshooting 127.0.0.1:57573 Steps
If you’re still seeing the 127.0.0.1:57573 error, don’t worry. We have several more steps you can try. Let’s go through them one by one:
1. Check Your Firewall
- Open your firewall settings
- Look for rules about port 57573
- Make sure it’s allowed to receive traffic
- Try turning off the firewall briefly to test (remember to turn it back on!)
2. Verify Port Usage
- Open Command Prompt (type “cmd” in the Start menu)
- Type
netstat -ano | findstr :57573and press Enter - If you see results, something is using that port
3. Change the Port
- If the port is busy, try using a different one
- Update your application to use the new port
- Don’t forget to change the port in your browser too!
4. Check Your Antivirus
- Some antivirus programs can block local connections
- Try disabling it temporarily
- If it works, add an exception for your local server
5. Restart Your Computer
- Sometimes, a simple restart can fix the issue
- Close all programs before restarting
6. Update Your Software
- Make sure your server software is up to date
- Check for updates to your operating system
Remember:
- Try these steps one at a time
- Test your connection after each step
- If one doesn’t work, move on to the next
If you’re still having trouble after trying all these steps, it might be time to ask for help from a more experienced developer or your IT department. They can look deeper into your specific setup and find any unique issues.
Practical Uses Of 127.0.0.1:57573 in Development
Now that we’ve talked about fixing the error, let’s look at why developers use 127.0.0.1:57573 and similar local addresses. Understanding these uses can help you make the most of your local development setup.
1. Testing Web Applications
- What: Run your website on your computer before putting it online
- Why: Find and fix bugs without affecting live users
- How: Set up a local web server and access it via 127.0.0.1:57573
2. Running Multiple Services
- What: Use different ports for different parts of your app
- Why: Test how different services work together
- How: Assign unique ports to each service (e.g., 57573, 57574, 57575)
3. API Development
- What: Create and test APIs without an internet connection
- Why: Faster development and easier debugging
- How: Set up your API server locally and connect to it
4. Database Testing
- What: Work with databases on your computer
- Why: Protect real data while testing new features
- How: Install a database server locally and connect via 127.0.0.1
5. Security Testing
- What: Check for vulnerabilities in your app
- Why: Find security issues before hackers do
- How: Run security tools against your local server
Here’s a table showing example port uses:
| Port | Service | Use Case |
|---|---|---|
| 57573 | Web Server | Main website |
| 57574 | API Server | Backend services |
| 57575 | Database | Data storage |
| 57576 | Cache Server | Improve speed |
Benefits of Local Development:
- Faster testing and development
- No need for an internet connection
- Keep your work private until it’s ready
- Easier to fix problems quickly
By using 127.0.0.1:57573 and other local addresses, you create a safe space to experiment and build your projects. It’s like having a practice room where you can try new things without worrying about breaking anything important.
Multiple Services Being Operated at Once
One of the coolest things about using local addresses like 127.0.0.1:57573 is that you can run many different services at the same time. This is super helpful when you’re working on big projects with lots of parts. Let’s break down how this works and why it’s useful:
What It Means:
- Running several programs on your computer at once
- Each program uses a different port number
- All programs use the same IP (127.0.0.1)
Why It’s Useful:
- Test how different parts of your project work together
- Set up a mini version of a complex system on your computer
- Work on different parts of your project without messing up others
How to Do It:
- Choose different port numbers for each service
- Start each service on its port
- Connect to each service using 127.0.0.1:[port number]
Example Setup:
| Service | Port | Address |
|---|---|---|
| Website | 57573 | 127.0.0.1:57573 |
| API | 57574 | 127.0.0.1:57574 |
| Database | 57575 | 127.0.0.1:57575 |
| Chat Server | 57576 | 127.0.0.1:57576 |
Tips for Success:
- Keep a list of which port is for what service
- Use config files to manage port numbers
- Make sure each port is only used by one service
Benefits:
- Easier debugging – you can check each part separately
- Better testing – see how everything works together
- More realistic development – closer to how it’ll work in real life
By running multiple services at once, you’re creating a mini version of your entire project on your computer. This lets you catch problems early and make sure everything plays nice together before you put it online for real users.
Testing web applications
Testing web applications locally is one of the most common uses for 127.0.0.1:57573. It’s a crucial step in web development that helps catch issues before your site goes live. Let’s explore how to do this effectively:
Why Test Locally?
- Find bugs quickly
- Work without an internet connection
- Keep your work private until it’s ready
- Test faster – no waiting for server uploads
Steps to Test Your Web App Locally:
- Set Up a Local Server
- Install software like Apache, and Nginx, or use built-in servers in languages like Python or Node.js
- Configure the server to use port 57573 (or any port you choose)
- Put Your Files in the Right Place
- Move your web files to the server’s directory
- This is usually a folder called “www” or “public”
- Start the Server
- Use the command line or control panel to start your web server
- Make sure it’s set to listen on the correct port
- Open Your Browser
- Type
http://127.0.0.1:57573in the address bar - You should see your website
- Type
- Test Different Features
- Click around your site
- Try all the buttons and forms
- Check if everything looks right
What to Test:
| Feature | What to Check |
|---|---|
| Pages | Do they load correctly? |
| Links | Do they go to the right places? |
| Forms | Can you submit data? |
| Images | Do they show up? |
| Scripts | Do interactive elements work? |
Tips for Better Testing:
- Use different browsers to check compatibility
- Try your site on different devices (phone, tablet, computer)
- Test with slow internet to see how it loads
- Check for common errors in the browser’s developer tools
Benefits of Local Testing:
- Faster development cycle
- Easier to try new ideas
- No risk of showing unfinished work to the public
- Save money on hosting during development
By thoroughly testing your web application on 127.0.0.1:57573, you’re making sure it’s in great shape before you share it with the world. This process helps you create better, more reliable websites and apps.
Development of APIs
APIs (Application Programming Interfaces) are like bridges that let different programs talk to each other. Developing APIs locally using 127.0.0.1:57573 is a smart way to build and test these bridges before putting them out in the real world. Let’s look at how to do this:
Why Develop APIs Locally?
- Test without affecting live data
- Work faster without internet delays
- Keep your API private during development
- Easier debugging and quick fixes
Steps to Develop APIs Locally:
- Choose Your Tools
- Pick a programming language (like Python, JavaScript, or Java)
- Select a framework (like Flask, Express, or Spring)
- Set Up Your Environment
- Install your chosen language and framework
- Set up a local database if needed
- Write Your API
- Create endpoints (like /users or /products)
- Define what each endpoint does
- Run Your API Server
- Start your server on port 57573
- It should be accessible at http://127.0.0.1:57573
- Test Your API
- Use tools like Postman or Curl to send requests
- Check if you get the right responses
Example API Endpoints:
| Endpoint | Method | Purpose |
|---|---|---|
| /users | GET | Get the list of users |
| /users/{id} | GET | Get specific user |
| /products | POST | Add new product |
| /orders | PUT | Update an order |
Testing Your API:
- Send different types of requests (GET, POST, PUT, DELETE)
- Try valid and invalid data to see how your API handles it
- Check if your API returns the correct status codes
Tips for API Development:
- Use version numbers in your API (like /v1/users)
- Write clear documentation for each endpoint
- Handle errors gracefully and return useful messages
- Implement security features like authentication
Benefits of Local API Development:
- Iterate quickly on your design
- Test integration with front-end without deploying
- Simulate different scenarios easily
- Collaborate with team members using the same setup
By developing your API locally on 127.0.0.1:57573, you create a safe sandbox to experiment and refine your interface before exposing it to the world.
Different types of Server errors
When working with local servers, you might encounter various errors similar to 127.0.0.1:57573. Understanding these can help you troubleshoot more effectively. Let’s look at some common ones:
1. 127.0.0.1:49342 Error
- What it means: Can’t connect to localhost on port 49342
- Possible causes:
- Port 49342 is already in use
- Firewall is blocking the connection
- How to fix:
- Check what’s using the port
- Adjust firewall settings
2. 127.0.0.1:62893 Error
- What it means: Issue connecting to port 62893 on localhost
- Possible causes:
- Service on port 62893 isn’t running
- Port conflict with another application
- How to fix:
- Start the intended service
- Choose a different port if there’s a conflict
3. 127.0.0.1:7860 Error
- What it means: Unable to reach localhost on port 7860
- Possible causes:
- Common with machine learning applications
- Port 7860 might be blocked or in use
- How to fix:
- Check if your ML service is running
- Look for other apps using this port
4. 127.0.0.1:8080 Error
- What it means: Can’t connect to web server on default port 8080
- Possible causes:
- The web server has not started
- Another service is using port 8080
- How to fix:
- Start your web server
- Configure the server to use a different port
Here’s a table summarizing these errors:
| Error | Common Cause | Typical Solution |
|---|---|---|
| :49342 | Port conflict | Find and stop conflicting service |
| :62893 | Service not running | Start the intended service |
| :7860 | ML app issues | Check ML service status |
| :8080 | Web server problems | Start web server or change port |
General Tips for Handling These Errors:
- Use
netstatcommand to see what’s using each port - Try restarting your computer if issues persist
- Check application logs for more detailed error messages
- Make sure you’re using the correct port number in your code
Understanding these common errors can save you time and frustration when developing locally. Remember, most of these issues have simple solutions once you identify the root cause.
Conclusion:
We’ve taken a deep dive into the world of 127.0.0.1:57573 and local development. Let’s recap what we’ve learned:
Key Takeaways:
- 127.0.0.1:57573 is a local address used for testing and development
- Errors with this address usually mean something’s wrong with your local setup
- Common causes include port conflicts, firewall issues, and misconfigured services
- You can fix most problems by checking port usage, adjusting settings, or restarting services
- Local development is crucial for testing web apps, APIs, and complex systems
Why This Matters:
- Faster development: Test changes instantly without uploading
- Safer testing: Experiment without affecting live systems
- Better collaboration: Everyone can work on the same setup
- Easier debugging: Quickly find and fix issues
Final Tips:
- Keep your development environment organized
- Document your local setup for easy reference
- Regularly update your tools and software
- Don’t be afraid to experiment – that’s what local development is for!
Remember, the 127.0.0.1:57573 error is just a bump in the road. With the knowledge you’ve gained from this guide, you’re well-equipped to handle it and many other local development challenges.
Whether you’re building websites, creating APIs, or working on complex applications, mastering local development is a valuable skill. It allows you to work more efficiently, catch issues early, and create better software.
So the next time you see 127.0.0.1:57573 or any similar local address, you’ll know exactly what it means and how to make the most of it. Happy coding, and may your local servers always run smoothly!
FAQs
To wrap up our guide, let’s answer some frequently asked questions about 127.0.0.1:57573 and local development:
Q1: Why is 127.0.0.1:57573 important for developers?
A: It allows developers to test and run applications on their computers, making development faster and more secure.
Q2: How do I fix port conflicts causing 127.0.0.1:57573 errors?
A: Check what’s using the port with tools like netstat, then either stop the conflicting service or use a different port for your application.
Q3: What should I do if my firewall blocks access to 127.0.0.1:57573?
A: Add an exception in your firewall settings for the port you’re using, or temporarily disable the firewall for testing (remember to turn it back on!).
Q4: Why is choosing the right port number important?
A: The correct port number ensures your application can communicate properly and avoids conflicts with other services.
Q5: Can I use 127.0.0.1:57573 for hosting a website?
A: While you can use it for testing, 127.0.0.1:57573 is only accessible on your computer. For others to see your website, you need to host it on a public server.
Disclaimer
The information provided in this article is for educational purposes only. While we strive for accuracy, please note:
- Specific steps may vary depending on your operating system and software versions.
- Always back up your data before making system changes.
- Be cautious when modifying system settings or firewall rules.
- This guide is not a substitute for professional IT support.
Use this information responsibly and at your own risk. If you’re unsure about any steps, consult with a qualified IT professional or your system administrator.
Also Check: