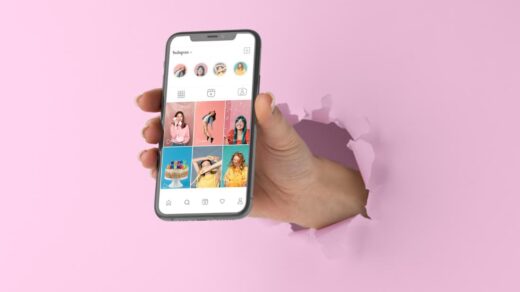In today’s fast-paced digital world, juggling between our smartphones and computers can be a real hassle.
Wouldn’t it be great if we could seamlessly connect these devices, making our digital lives smoother and more productive? Well, that’s exactly what Microsoft Phone Link aims to do!
Microsoft Phone Link, previously known as Your Phone, is a clever tool that connects your Android phone to your Windows PC.
It’s like building a digital bridge between your devices, allowing you to do all sorts of cool things without constantly switching between them.
Imagine being able to send text messages, make calls, and even use your favorite phone apps right from your computer screen.
Sounds pretty handy, right? That’s just a taste of what Phone Link can do for you.
www.aka.ms.yourpc/phonelinkqrc

In this guide, we’re going to dive deep into the world of Microsoft Phone Link.
We’ll explore everything from what it is and how to set it up, to the awesome features it offers and how to make the most of them.
Whether you’re a busy professional, a student, or just someone who loves to stay connected, this guide has something for you.
We’ll walk you through the setup process using the www.aka.ms.yourpc/phonelinkqrc link, which makes connecting your devices a breeze.
Don’t worry if you’re not tech-savvy – we’ll explain everything in simple terms that anyone can understand.
By the end of this guide, you’ll be a Phone Link pro, ready to boost your productivity and streamline your digital life.
So, let’s get started on this exciting journey to connect your digital world!
What is Phone Link QRC?
Ever seen those square, black-and-white patterns that look like a maze? Those are QR codes, and they’re super useful for quickly sharing information.
Phone Link QRC uses one of these codes to make connecting your phone and PC super easy.
QRC stands for Quick Response Code. It’s just a fancy way of saying “QR code”.
When you use www.aka.ms.yourpc/phonelinkqrc on your PC, you’ll see one of these codes pop up on your screen.
Here’s why Phone Link QRC is so cool:
- Quick setup: No need to type in long codes or passwords
- Super simple: Just point your phone camera at the screen and you’re good to go
- Secure connection: The QR code ensures your devices connect safely
- Works with Link to Windows: This is the app you’ll use on your phone
Think of Phone Link QRC as a digital handshake between your phone and PC. It’s a quick “hello” that gets them talking to each other in no time.
Using the QR code is way faster than old methods of connecting devices. Instead of entering codes or fiddling with settings, you just scan and go. It’s so easy, even your grandma could do it!
System Requirements for www.aka.ms.yourpc/phonelinkqrc
Before you jump into using Phone Link, let’s make sure your devices are ready for it. Just like you need the right ingredients to bake a cake, you need the right stuff on your phone and PC for Phone Link to work its magic.
Here’s what you need:
For your PC:
- Windows 10 (May 2019 Update or newer) or Windows 11
- Bluetooth (for connecting to your phone)
- Wi-Fi (to send data back and forth)
For your Android phone:
- Android 7.0 (Nougat) or newer
- Link to Windows app (comes pre-installed on some Samsung and Surface Duo phones)
- Bluetooth (to talk to your PC)
- Wi-Fi (for sharing data)
Extra notes:
- Some cool features might need newer Android versions
- Windows 11 works best for some functions
- You’ll need a Microsoft account to set things up
Here’s a handy table to help you remember:
| Device | Operating System | Connectivity | App Needed |
|---|---|---|---|
| PC | Windows 10 (May 2019+) or 11 | Bluetooth & Wi-Fi | Phone Link |
| Phone | Android 7.0+ | Bluetooth & Wi-Fi | Link to Windows |
Before you start, it’s a good idea to check if your devices tick all these boxes. This way, you’ll avoid any hiccups when setting up Phone Link.
How to Download the Microsoft Phone Link App?
Ready to get started with Phone Link? Great! The first step is getting the right apps on both your phone and PC. Don’t worry, it’s easy peasy. Just follow these simple steps:
On your Android phone:
- Open the Google Play Store (it’s the colorful triangle icon)
- In the search bar at the top, type “Link to Windows”
- Look for the app made by Microsoft Corporation
- Tap the “Install” button
- Wait for it to download and install
- Once it’s done, tap “Open” to launch the app
On your Windows PC:
- Press the Windows key on your keyboard
- Type “Phone Link” in the search bar
- If you see the app, great! If not, don’t worry
- If it’s not there, you’ll be taken to the Microsoft Store
- Click “Get” to download and install the app
- Once it’s installed, click “Open” to start it up
Important tip: If you have a newer Samsung phone or a Surface Duo, you might already have the Link to Windows app. Check your apps before downloading!
Here’s a quick checklist to make sure you’re all set:
- Link to Windows app installed on the phone
- Phone Link app installed on PC
- Both devices are connected to Wi-Fi
- Bluetooth turned on for both devices
Now that you’ve got everything installed, you’re ready to start linking your devices. Exciting, right? Let’s move on to the next step!
How to Use Microsoft Phone Link?
Now that you’ve got the apps installed, let’s get them working together. Using Phone Link is easy once you’ve got it set up. Here’s how to do it:
- Open the Link to Windows app on your phone
- Tap the button that says “Link your phone and PC”
- On your PC, open a web browser (like Chrome or Edge)
- Type in this address: www.aka.ms.yourpc/phonelinkqrc
- You’ll see a QR code (that funny-looking square pattern) on your PC screen
- Use your phone’s camera to scan this QR code
- Your phone will ask for some permissions – say yes to these
- Follow any other instructions you see on the screen
Once you’re all linked up, you can do some pretty cool stuff:
- Make calls right from your PC
- Send texts without picking up your phone
- See your phone’s notifications on your computer screen
- Look at your phone photos on your bigger PC screen
- Use your favorite phone apps on your computer (if your phone supports it)
Here’s a quick list of things you can do with Phone Link:
- Make and receive calls
- Send and read text messages
- Check phone notifications
- View and save phone photos
- Use mobile apps on PC (for some phones)
Remember, the first time you use each feature, your phone might ask for permission. This is normal – it’s just making sure you’re okay with sharing that info with your PC.
Pro tip: Keep both your phone and PC connected to the same Wi-Fi network for the best experience.
Using Phone Link might feel a bit strange at first, but you’ll get used to it quickly. Soon, you’ll wonder how you ever managed without it!
What Is Microsoft’s Phone Link App?
Imagine having a magic window on your computer that lets you see and control your phone. That’s basically what Microsoft’s Phone Link app does!
It’s a super handy tool that connects your Android phone and Windows PC, making them work together like best buddies.
Here’s what Phone Link does:
- Calls: Answer your phone calls on your PC
- Texts: Send and read text messages without touching your phone
- Photos: See your phone photos on your big computer screen
- Notifications: Get your phone notifications on your PC
- Apps: Use some of your phone apps on your computer (if your phone allows it)
Why people love Phone Link:
- Gets more done: No need to keep picking up your phone
- Everything in one place: Your phone stuff right on your PC
- Easy file sharing: Move photos and files between devices quickly
- Stay focused: Less device switching means better concentration
Phone Link uses your Wi-Fi and Bluetooth to keep your devices talking to each other. It’s like they’re having a constant conversation, keeping everything up to date.
Important to know: Phone Link doesn’t store your stuff in the cloud. Everything stays between your phone and PC, which helps keep your information safe.
Here’s a simple table showing what Phone Link can do:
| Feature | What it does |
|---|---|
| Calls | Make and answer calls on the PC |
| Texts | Send and read messages on the PC |
| Photos | View and save phone photos on a PC |
| Notifications | See phone alerts on PC |
| Apps | Use some phone apps on the PC |
Phone Link is like having your phone’s superpowers on your computer. It’s all about making your digital life easier and more connected.
How to Link Your Devices?
Linking your Android phone to your Windows PC is easy with Phone Link. Here’s how to do it, step by step:
If you start from your PC:
- Open the Phone Link app on your PC
- Click the button that says “Add a phone”
- When asked what type of device, choose “Android”
- You’ll see a QR code on your PC screen
- On your phone, open the Link to Windows app
- In the app, tap “Link your phone and PC”
- Use your phone’s camera to scan the QR code on your PC
- Follow any other instructions you see to finish setting up
If you’re adding another device:
- Open the Phone Link on your PC
- At the top of the app, click on the name of the phone you’re currently using
- Choose “Add a new device”
- Follow the same steps as above to link the new device
Granting necessary permissions:
After you scan the QR code, your phone will ask if it’s okay to share certain things with your PC. These usually include:
- Contacts
- Phone
- SMS (text messages)
- Photos and media
It’s important to say yes to these. Don’t worry – you can always change these later in your phone’s settings if you want to.
Here’s a quick checklist for linking your devices:
- Phone Link app open on PC
- Link to Windows app open on the phone
- QR code scanner
- Permissions granted on phone
- Follow any final setup instructions
Remember, linking your devices is like introducing two friends. Once they know each other, they can start working together to make your life easier!
FAQs about Microsoft Phone Link
Got questions? We’ve got answers! Here are some things people often ask about Phone Link:
- How do I link my devices?
You’ve got two ways to do this:
From your PC:
- Open the Phone Link app
- Click “Add a phone”
- Follow the steps to scan the QR code with your phone
From your phone:
- Open the Link to Windows app
- Tap “Link your phone and PC”
- Type in the code you see on your PC
- Why do I need to grant permissions during device linking?
Think of permissions like giving your friend the keys to your house. Phone Link needs these “keys” to access different parts of your phone (like calls and messages) so it can show them on your PC. Without permissions, it can’t do its job.
- Why can’t I approve notifications on Phone Link?
If your notifications aren’t working, check these things:
- Make sure notification access is turned on for Link to Windows on your phone
- Check that your phone and PC are on the same Wi-Fi network
- Turn off battery saver mode on your phone if it’s on
- Why do I need to permit notifications?
Allowing notifications lets Phone Link show your phone alerts on your PC. It’s like having a mini version of your phone screen right on your computer. This way, you don’t miss anything important, even when your phone is in another room.
- How do I set up Instant Hotspot?
Instant Hotspot lets you use your phone’s internet on your PC. Here’s how to set it up:
- Make sure your devices are linked
- On your PC, go to Settings > Network & Internet > Mobile Hotspot
- Turn on “Share my internet connection with other devices”
- Pick your phone from the list of devices
Remember, using your phone as a hotspot might use up your mobile data, so be careful if you have a limited data plan.
Also Check:
- Call of Duty Lobby Leaks Revealed
- 127.0.0.1:57573
- Best Midjourney Alternatives
- Geekzilla.Tech Honor Magic 5 Pro
Conclusion: Your Gateway to a More Connected Digital Life
Wow, we’ve covered a lot of ground! Let’s take a moment to recap what we’ve learned about Microsoft Phone Link and how it can transform your digital experience.
Key takeaways:
- Phone Link connects your Android phone and Windows PC
- Easy setup using www.aka.ms.yourpc/phonelinkqrc
- Powerful features like calls, texts, and notifications on your PC
- Boosts productivity by keeping everything in one place
- Simple to use once you’ve got it set up
Remember, Phone Link lets you:
- Make and receive calls on your PC
- Send and read text messages without touching your phone
- See your phone’s photos and files on your computer
- Get phone notifications right on your PC screen
- Use some of your favorite mobile apps on your computer (for supported devices)
By embracing Phone Link, you’re taking a big step towards a more integrated and efficient digital life. Whether you’re a busy professional, a student, or just someone who loves tech, Phone Link has something to offer you.
Looking ahead: As technology keeps advancing, we can expect Microsoft to add even more cool features to Phone Link in the future. By starting to use it now, you’re setting yourself up to take advantage of these improvements as they come.
So, why not give Phone Link a try? It’s easy to set up, fun to use, and could make your daily digital life a whole lot smoother. Your more connected, productive future is just a QR code away.
Remember, if you ever get stuck or have questions, you can always refer back to this guide or check out Microsoft’s support pages. The digital world is at your fingertips – now go out there and make the most of it!